Change Size Of Mouse Pointer Windows 10
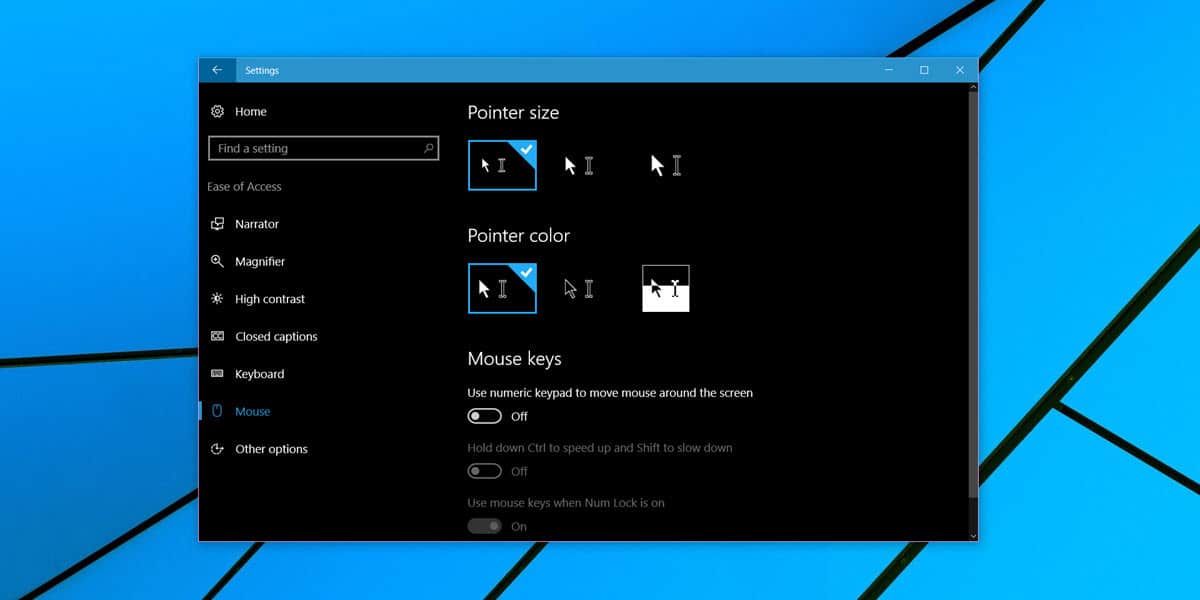
Your mouse is a vital part of how you interact with your Windows 10 PC, and getting the speed of the cursor and the other characteristics of this input device tuned to your own personal preferences is a big part of ensuring a comfortable and productive computing environment for you. Unfortunately, a lot of people just leave their mouse settings at the defaults and adjust their workflow to the computer’s settings – which is crazy. The computer is there for you, not the other way around, so let’s get that mouse performing the way you want it to.
The first method for changing the properties of the Windows cursor involves the Ease of Access settings, available in Windows 8 and beyond — 10 is included too. Open your Windows settings. Windows Key + C to open the charms bar. Select Settings. Change Mouse Pointer Size and Color in Windows 10 Follow the steps one by one and don’t skip any step to properly change the pointer color and size. Launch the new Modern UI Settings app and look for an option named Ease of Access. How to change Mouse Pointer in Windows 10: A Pointer or mouse cursor is a symbol or graphical image on the PC display that represents the movement of the pointing device such as a mouse or touchpad. Basically, the mouse pointer allows users to easily navigate around Windows with the help of a mouse or touchpad.
In this article, I will show you how to set all your mouse performance characteristics, including the mouse pointer speed, in Windows 10. What kind of mouse do you have?We’ve come a long way from the days of the first computer mouse, all the way back in 1964. That clunky roller-based monster was an amazing conceptual advance in user input, but not something anybody would want to use – which is why the first genuinely popular consumer computer mouse didn’t come around until the release of the Apple Macintosh twenty years later. Today, even the most bare-bones prepackaged mouse is a highly advanced optical mouse with no moving parts and a dazzling level of resolution. There are gaming mice with exotic controls built-in for various popular games, artist-oriented mice with incredible resolution and precision, and ergonomic workhorses designed to minimize stress on a power users’ arm, wrist and hand.If you have one of those advanced mice, it almost certainly came with its own controller software to supplement the basic mouse handling software that is standard with Windows 10, and this article will be somewhat superfluous for you – you should be using your aftermarket software to configure your mouse. However, even those super-mice will respect the settings that Windows 10 has, and it may be that those controls are all you really need.
If you’re using a standard came-with-the-computer mouse, then this article will have exactly the information you need. Accessing mouse settings in Windows 10As with most user settings in Windows 10, there are a couple of different ways to get at your mouse settings. The easiest way in my opinion is to type the word “mouse” in the search box of the task bar and hit return. This will bring up the top-level Mouse settings dialog.This is one of the more bizarre dialogs in the Windows settings universe, to tell the truth.
It provides you with the ability to modify four mouse settings – but these are settings that you might want to adjust once in the entire time you use Windows 10, so why are these the three settings they break out to the top level? Microsoft moves in mysterious ways. In any event, at this top-level dialog, you can change which button you want to use as your primary button (useful for left-handers, mainly), how many lines at a time the mouse wheel will scroll, and whether inactive windows will scroll when you hover over them. Truly, a useless set of controls.So how do you get to the good stuff? Simple – over on the right hand side, click “Additional mouse options”, and behold, the actual and real mouse control panel will appear.We have five tabs worth of controls, and four of the five have a lot of great controls on them.
The fifth (Hardware) you will only rarely need, but it’s useful when you do need it. Let’s go through the tabs one by one and I’ll show you how to optimize the mouse settings for your personal preferences. The Button TabThe button configuration checkbox lets you reverse your left and right mouse buttons. As mentioned above, this is very helpful for left-handed individuals, and it’s a setting that you’ll probably only need to adjust once (unless you share the computer with other people).The double-click speed slider is very handy – it lets you configure how much delay there can be between two clicks before Windows decides that you weren’t trying to double-click.
This setting is very handy for folks whose reflexes are a bit slower than Windows anticipates. The folder to the right of the slider lets you test each setting – adjust the slider, then double-click the folder at your normal double-click speed. This lets you optimize the click speed setting for your personal reaction time.The ClickLock checkbox lets you adjust your settings for being able to highlight and/or drag without having to hold down the mouse button. If ClickLock is turned on, you can press the mouse button, then drag, and press the mouse button again to end the drag.The Pointer TabThe pointer tab is where you can change the way your mouse pointer appears.
You can select from a variety of preset schemes using the Scheme dropdown, or individualize each pointer using the Customize dialog. For users who rely on pointer display feedback, this area of the settings is extremely handy; for many users, it’s overkill because the default pointer scheme is fine.The Enable pointer shadow checkbox creates a subtle but visible “shadow” underneath your pointer, increasing its visual contrast against the background.The Pointer Options TabThis is the meat of the mouse settings control panel, as these are the settings with the largest impact on your mouse performance.The Motion slider lets you set the speed of the pointer, from slow to fast. With a slow setting, you have to move the mouse a lot to cause the pointer to move a little bit; with a fast setting, a slight mouse movement moves the pointer very rapidly. Experiment with this and find the setting which feels right for you. It is an entirely subjective decision; there are no wrong answers here.The Enhance pointer precision checkbox is a useful tool that lets you configure whether or not Windows tries to detect how precise you are being with your mouse movements.
If the checkbox is on, then if you are moving the mouse slowly, Windows slows down the pointer speed dynamically. If the checkbox is off, Windows uses the pointer speed you set with the Motion slider without making any adjustments whatsoever. Basically, if you are doing picky mouse-placement work such as graphic design, having this checkbox on can be very helpful.
You can move the mouse quickly across the screen to get to an area, and then move the pointer slowly in that area to make a finicky adjustment or selection. Gamers should leave this option off, as it can cause problems in using the mouse for targeting or movement within a game.The Snap To checkbox allows you to decide whether or not Windows will automatically move the pointer to the default button in a dialog box. For example, if you open a File Open dialog box, the pointer will automatically move to the “Open” command box in the dialog. This can be very useful for people who do a lot of dialog-based input where the default option is usually or always the correct option.
It’s a major hassle for anyone else. Choose appropriately.The Display pointer trails checkbox sets a visual effect that causes pointer movement to leave a trail behind it. This can make spotting the mouse pointer much easier, at the cost of making you feel like you’re watching a psychedelic movie. For some users this feature is a lifesaver, however, as it really increases the visual impact and detectability of the pointer. You can use the slider to adjust the length of time that the pointer trail displays to fine-tune this effect.The Hide pointer while typing checkbox allows you to turn off the pointer when you are using the keyboard. This is great for word-processing and data entry work where the pointer is just in the way.Finally, the Show location checkbox activates a nice feature where pressing the Ctrl key provides visual feedback about the pointer location – very handy if you tend to “lose” the pointer in a crowded display and don’t want to have to jiggle the mouse for five seconds to find it.The Wheel TabThe wheel tab provides controls for the mouse wheel, if you have one.The Vertical Scrolling control lets you set how many lines the vertical scroll will move when you use it within a document or web page.
Change Size Of Mouse Pointer Windows 10 Windows 10
Alternatively, you can set the vertical scroll to be a full screen at a time.The Horizontal Scrolling control lets you tilt the wheel (if your hardware supports it) to move the pointer a certain number of characters per tilt.The Hardware TabLast and usually least, the Hardware tab gives you access to the hardware settings for your mouse, including your driver software and versioning. You will not generally need to adjust these settings unless you are trying to diagnose a hardware or driver problem with your mouse – issues that arise so rarely in Windows 10 that you are vanishingly unlikely to encounter them, knock on wood.With all of these controls at your disposal, getting the perfect mouse user interface experience is as easy as sitting down for a few minutes and experimenting with the settings that work best for you. Happy mousing!We’ve got more mouse resources for all your user interface needs!If you’re a gamer, you want to take a look at our guide to the.Here’s a guide to.If you do a lot of screenshotting, you should see our tutorial on how to.If your wireless mouse is giving you trouble, here’s our walkthrough on.If you do a lot of repetitive work on your computer, you definitely want to read our guide to.
Cursor Size Adjustment
For a Windows PC. When you are running Windows 10, the latest version of Windows on your PC, to customize mouse pointer for your convenience is a very important job and this version provides you lots of setting to make it suitable for yourself.Recommended:.Mouse cursor is a graphical pointer on our computer monitor which indicates where the mouse pointer is and where the text alphabet typed will be entered. We are mainly here into this topic to let you know How to Customize Mouse Pointer on Windows 10 and Change Scheme. How to Customize Mouse Pointer on Windows 10. Press Windows logo key, type control panel and then hit Enter on the keyboard. window emerges on your screen. Click Mouse link.
A new Mouse Properties wizard pops up on the screen. By default, you will be taken to the Device Settings tab.