Windows 10 File Explorer Slow 2019
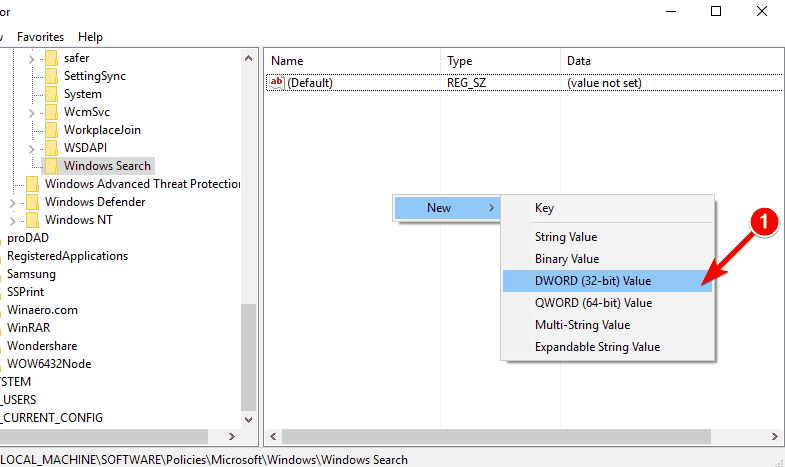
- Best Browser Windows 10 2019
- Windows 10 File Explorer Slow 2019 Full
- Windows 10 File Explorer Slow 2019 Download
In the “Folder Options” window, click the “Open File Explorer to” dropdown and select “This PC” instead of “Quick access.”. And before you ask: no, Windows still doesn’t provide an easy way to have File Explorer automatically open to a folder other than Quick Access or This PC.
This is one of the issues that has plagued me since upgrading my systems to Windows 10, but due to a busy travel schedule and other miscellaneous work items, I just delayed digging in to figure out a solution. Last night I had had enough and spent a good hour developing a solution.The solution is a simple one, but makes absolutely no sense.
I chalk it up to an errant bug Microsoft missed. The ProblemRunning either Office 2013 or the latest Office 2016, when opening an Excel file from the file system, it takes close to 20 seconds for the file to open completely.
It doesn’t matter if the file is sitting in the Cloud, on a network share, or even locally – it just takes forever to load, even if the file contains no data. To make matters more confusing, if you open Excel first (which opens quickly on its own) and then open the file, the file opens blazingly fast. So, it would seem that it’s an Excel issue, right?To further confound the wise, the issue doesn’t exist for everyone. And, that seems to eliminate an Excel issue and put the blame squarely on Windows 10, or at least a component of Windows 10.
Why would the experience differ between Windows 10 users?I finally figured out why The ReasonI’ve yet to figure out why this is, but if you turn on the “Hey, Cortana” voice command feature after installing or upgrading to Windows 10, it bogs down Excel file execution. This issue only exists for Excel and none of the other Office applications. Word, PowerPoint, etc., work just fine.Those that never turned on “Hey, Cortana” (which is an awesome feature, btw) have never experienced this problem, hence why the issue exists for some and not others. The FixTo fix the issue and speed up the opening of Excel files, you have to turn off the “Hey, Cortana” feature.To do this:.Open Cortana and go to Settings.Locate the Hey Cortana setting and turn it OFF.Reboot the computer.I’m sure Microsoft will fix this bug eventually, but at least there’s a remedy – even if you have to turn off a valuable and highly touted feature of Windows 10.
It is extremely annoying if a program or service when we planned to do something productive on our computer. If a particular application is not responding, we can fix that issue by simply killing the application from Task Manager.But what will you do if Windows 10 file explorer not responding on right click or Windows explorer keeps crashing continually or Windows explorer has stopped working on your Windows 10 computer completely?In this condition, you will be stuck with your current computer screen and you won’t be able to do anything on your Windows computer. Not responding issue won’t allow you to use any application and will simply freeze your computer.What is File Explorer in Windows 10?
File Explorer (also known as Windows Explorer) is a file manager application which is available in almost all versions of Windows but the explorer.exe which you get in Windows 10 is known for many bugs.A lot of Windows users are complaining about it that Windows 10 explorer keeps crashing and Windows 10 file explorer freezes time to time. And in order to fix they were only left with rebooting their computer. There is no problem in rebooting Windows computer as it solves Windows explorer keeps freezing situation but rebooting your computer too often might damage your and harm your productivity at work. You might also like to see: Windows 10 File Explorer Not Responding FixThere are plenty of useful methods available on the web which you can follow to fix Windows explorer not responding or Windows 10 explorer keeps crashing issue and here we have listed some of the best solutions to solve Windows explorer has stopped working problem. Method 1: Run System File Checker to Fix Windows Explorer Has Stopped WorkingYou can use System File Checker tool (SFC.exe) which is a syntax working in command prompt to fix Windows explorer not responding in Windows 10 computer.
Basically, this syntax will scan all the Windows operating system files and will replace all the corrupted, damaged or incorrect files present on your computer.In order to run System file checker tool to fix Windows 10 explorer.exe not responding problem, you can follow below-mentioned steps. Step (1): First of all, by pressing Windows + X keys and selecting Command Prompt (Admin) from the list of options displayed.Alternatively, you can run command prompt as administrator by going to Start menu and typing cmd in the Search bar then right-click on the Command Prompt from the results and select Run as Administrator option.Step (2): Once the command prompt with administrative privileges is opened on your computer, you have to type the following command line and press Enter button: sfc /scannow. The system scan process will take some time so just keep patience and wait for 100% scanning.Run this command thrice on your Windows 10 computer and it will fix all the damaged files available on your system. Method 2: Disable Startup Programs to Fix Windows 10 Explorer Not RespondingIf you have installed a lot of Windows software and applications on your computer, it is obvious that it will take a lot of time to process all those programs which might lead to Windows 10 file explorer hangs and file explorer not responding in Windows 10 PC.You would be very happy to know that disabling startup programs can help you a lot as with the less programs set to launch during startup will make File Explorer work less and take less amount of time. In simple words, you need to stop programs from running at startup in Windows 10 computer. Managing or disabling Windows 10 startup programs is a quite simple task.
Best Browser Windows 10 2019
You can follow this tutorial to disable startup applications in Windows 10:.Or, you can also use CCleaner (a computer optimization software) to disable startup programs in Windows 10 OS which initiate as soon as you turn on your computer.For cleaning the startup programs using CCleaner, you have to go to Tools section in CCleaner and then select Startup option which will list all the programs running at startup on your computer. Here, you need to select all the programs and then click on Disable button. Finally, restart your Windows 10 computer.In many cases, disabling startup applications has solved the Windows 10 explorer keeps crashing and Windows explorer has stopped working issues perfectly.
Windows 10 File Explorer Slow 2019 Full
Method 3: Disable Quick Access to Fix Windows Explorer Keeps CrashingQuick Access opens up by default each time you access File Explorer on your computer. If you have opened a lot of files recently it might lead to Windows 10 file explorer crash or Windows explorer not responding situations.So in order to get help with file explorer in Windows 10, disabling Quick Access seems a correct choice for you. Follow the below explained instructions to find out how to disable Quick Access and fix Windows 10 explorer.exe not responding problem. Here’s how:Step (1): At first, go to the Start menu and then type folder options. From the search result, open File Explorer Options.Step (2): Just after the click, General tab of the File Explorer Options window will be opened.Step (3): In front of Open File Explorer to: section, select This PC option and then click on OK button.After performing the above-mentioned steps, Quick Access will be disabled on your Windows 10 computer. And once the Quick Access is disabled successfully, you will notice that you are not receiving Windows 10 explorer not responding or Windows explorer keeps crashing issues anymore.
Windows 10 File Explorer Slow 2019 Download
ConclusionSo these are some of the best solutions to fix Windows 10 explorer keeps crashing and explorer.exe application error in Windows 10 computer. We hope this tutorial helped you in order to get help with file explorer in Windows 10 and knowing the best possible ways to solve issue.Do you know any better way to fix Windows 10 file explorer not responding or Windows explorer keeps crashing in Windows 10 operating system? If yes, let us know using the comment section below.Do you know?