Windows Button On Keyboard Not Working
Contents.Method 1: Restart your computerRestarting computer could solve many problems instantly. So try this simplest fix first and see keyboard working or not. If it’s not working, move on to other methods.Method 2: Press the problem keys diagonallyTry to press the keys associated with the problem diagonally (lower left side of the button) for a couple of seconds.
This may do the trick for you.Method 3: Remove the battery and the power cableThis method has worked for many Lenovo laptop users who were experiencing the keyboard not working problem like you. So it’s worth a try.Firstly, shut down the computer. Secondly, unplug the power cable and remove the battery for a moment (just remove one that you have). Thirdly, press and hold the power button for about 60 seconds. After that, put the battery back in and plug the power cable again. Restart your computer and see if the keyboard is working.Method 4: Reinstall the keyboard driverThe problem can be caused by keyboard drivers.
So try to update the keyboard drivers. There are two ways to download and install the latest keyboard drivers. Way 1: Download and install the driver manuallyGo to the website to download the latest keyboard drivers. You can download the driver on the Support section. Note you need to know the PC model and the version of Windows to locate the correct driver.Way 2: Update the driver automaticallyIf you don’t have time or much driver knowledge to download the correct driver, you can do it automatically with.Driver Easy can scan your computer and detect any problem drivers, then provide new correct drivers. You can update the drivers with just a few mouse clicks (with Free version). If you go Pro, you can even update all drivers with just one-click.
No time will be wasted at all.Method 5: Perform a system restoreIf the keyboard stopped working after you updated Windows or installed some software, performing a system restore would solve the problem. Note you need to have created.If you have no idea how to do a system restore, refer steps below:1. View by Small icons and click on System.3. Click System protection in left pane.4. Click System Restore.5. Click Next.6.
Microsoft Surface Keyboard Not Working is one of problem in Microsoft Surface Pro 3. Usually when connecting Surface Pro 3 to the keyboard would not show up as connected and wouldn't allow for typing or mouse use. How can the answer be improved? In most cases, Windows key button not working in Windows 10 issue is due to a software or program is blocking it from responding to your request. You may want to try boot your PC in clean boot state and verify if the Windows key or Win key not working in Windows 10 issue can be fixed.
Choose a restore point according to the Date and Time (before the problem occurs) and click Next.7. Click Finish.8. Click Yes to confirm the restore.9. Reboot your PC for the changes to take effect.After following methods above one by one, if the problem persists, you may want to contact Lenovo customer service for further assistance. If you use, you can also contact our support to help fix the problem.
How to Fix On Screen Keyboard Not Working in Windows 10Note – First 3 steps are to fix the issue and the later 3 steps are the ways to open OSK if you can’t fix On Screen Keyboard Not Working in Windows 10. Bring the Touch keyboard Button on the taskbar. Tap and hold on the taskbar of the tablet and select the last choice “Show touch keyboard button”. You notice that the regarding button appears on the taskbar, tap on it to check whether it is working or not.2. Set your Machine to Tablet Mode. Tap on “Start” button at the extreme lower left of your tablet.
Tap on “Settings” which will spread out the application. Tap on “System” block at the settings. Tap on “Tablet mode” in the left flank. Move to the right flank and drag the slider toward “On”, just underneath the statement “Make Windows more touch-friendly when using your device as a tablet”.3.
Check on the Registry Editor Whether the MonitorSize of the Tablet is set CorrectlyTo make sure to Fix On Screen Keyboard Not Working in Windows 10 you need to check whether the Monitor size for the tablet is set correctly. Access “Registry editor” using your favourable method.
You can write “regedit” in Cortana search and tap the same in the search result at the top. Follow the below-written path –HKEYLOCALMACHINESOFTWAREMicrosoftWindowsCurrentVersionExplorerScaling. Go to the right flank of the editor, look for “MonitorSize”, double click on it and ensure its value data is 22.5. If it is not then write 22.5 and tap on OK.4.
Windows Button On Keyboard Not Working Screen
Pin On-screen Keyboard to Taskbar or StartWhen you are in front of a tablet and hitting on Touch keyboard icon located on Taskbar puts nothing impact, you have the choice to pin on screen keyboard to taskbar Windows 10 or Start. Open “Run” dialog box using the method you think comfortable.
Windows Keys On Keyboard Not Working
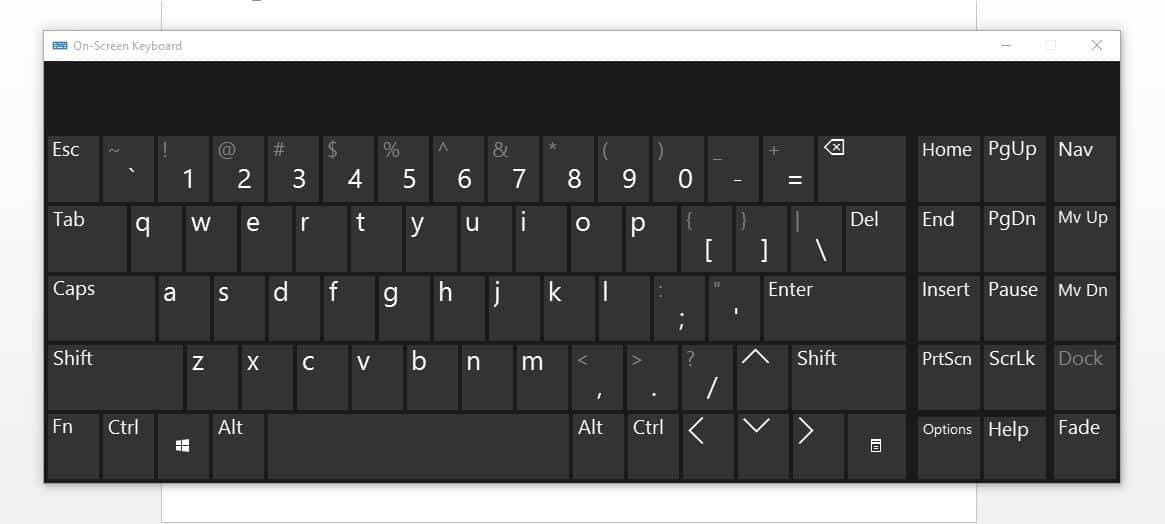
My problem was that the keyboard was not popping up in the Command Prompt window.I did the tap and hold on the taskbar of the tablet and selected the last choice “Show touch keyboard button”.However this had no effect and a repeat of the tap and hold showed that the choice was not activated!The solution that worked for me was this:-1, Start services.msc2, Locate Remote Procedure Call (RPC)3, There are two of them, you want the second one that is described as ‘In Windows’. In my case this was showing as disabled.4, Change the Startup Type to Automatic and save.5, Tap and hold on the taskbar of the tablet and selected the last choice “Show touch keyboard button”The keyboard icon is now on my Task Bar next to the time.I can now get at the keyboard when I am using the Command Prompt.The same problem affected the Powershell window. This fixes it.